
 |
| mhiptv.org |
|
|||||||
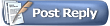 |
|
|
أدوات الموضوع | انواع عرض الموضوع |
|
|
#1 |
|
مدير سابق ومؤسس الموقع
    |
... [ آدوآتــ آلفـــوتــوشـــوبـــ ] ... آليـــــومـ ســـوف نقـــدمـ لــــكمـ مـــرجــــع لـــكل آدوآتــ آلفــوتــوشــوبــ فســـوف نــــجمـــع أفضـــل دروس شــــرح آلأدواتــ آلمـــفصـل و آلكــــآمــــل لـــكي يــستـــطيــع آلكـــل أن يـــتقــن و يــحتـــرف آلتـــعآمـــل مـــع أدواتــ آلفـــوتــوشــوبـ [ فـــهرس للأدواتــ آلمـــــشـــروحــهـ ] 1 --[ شرح أدوات التحديد ]-- Crop Tool 2 3 [ الفرشة ] pen tool 4 Color Sampler Tool 5 [ Clone Stamp Tool ] 6 Move Tool 7 8درس في اداة مسح الخلفية :: Background Eraser Erase To History 9 Arrowheads 10 Sides 11 UnderLine 12 نــــبــدأ عـــلى بـــركهـ اللـــــه إن شــــآء اللــــــه --[ شرح أدوات التحديد ]-- . . . Crop Tool Crop Tool اختصار هذه الاداه هو حرفــــ C ــــــ تستخدم اداه الـــــCrop Toolـــــ فى تحديد جزء معين من أى صوره وقصه , لدينا هذه الصوره نقوم بتحديد الجزء المراد قصـه بعد تحديد الجزء المراد قصه تظهر خيارات الاداه فى الاعلى وهذا ما يهمنا منها اولا : - الامر Shield هذا الامر يقوم بتظليل الجزء الذى سوف يحذف من الصوره نلاحظ فى الصوره السابقه أن الجزء الذى سوف يحذف من الصوره تم تظليله باللون الاسود ,, طيب نغير اللون الى اللون الاصفر مثلا معنى ذلك أن الجزء المحدد باللون الاصفر سيتم حذفه من الصوره ـــــــــــــــــــــــــ ــ ثانيا :- الامر Opacity شفافيه التظليل يعنى مثلا لو انا اخترت لون الـShieldــ احمر وجعلت الــOpacityــ 100 سيكون اللون احمر تمام ,, أما اذا جعلت القيمه مثلا 50 سنلاحظ ان اللون أصبح باهتا بعض الشيئ .. __________ الان نأتى الى الامر Perspective عند تفعيل هذا الامر فانك تستطيع وبكل سهوله التحكم فى زوايا التحديد بحيث عند عدم تفعيل هذا الامر تستطيع فقط عمل تحديد مربع , أما عند تفعيل هذا الامر تسطيع التحكم فى زوايا التحديد بكل سهوله ,, __________ * كيفيه عمل Crop أى تأطير للصوره ( يعنى قص جزء معين ) باستخدام أداه التحديد ---> اختار أى أداه من ادوات التحديد وقم بعمل تحديد للجزء المراد قصــه بعد ذلك اذهب الى Image ثم اختر الامر Crop ×?°أداة [ الفرشة ] شرح مفصل بالتفصيل الممل ×?° ][®][^][®][الشرح المصور][®][^][®][ [ كلك يمين وحفظ بإسم ] ----------------------------------------- ][®][^][®][الشرح بالفيديو][®][^][®][ [صفحة الدرس] [لحفظ الدرس بصيغة SWF اضغط بالزر اليمين ثم حفظ الهدف باسم] [مشغل ملفات SWF على الجهاز اذا لم يكن لديك برنامج الفلاش] pen tool آدآهـ آلــــبــن تـــول [pen tool] ما هي اداه البن تول؟ هي اداه يمكنك من خلالها عمل الاتي: - تستطيع من خلالها الرسم الحر ورسم شخصيات كرتونية رائعة و متقنه جدا . - تستطيع من خلالها أن تصنع خط خاص بك ومحترف أيضًا (الخط الحر) . - من خلال هذه الاداه تستطيع قص الصور والتحكم في قصها . - تستطيع من خلالها ان تبدع في عمل و تصميم الشعارات . هيا بنا نتعرف على خصائص هذه الاداه و ادواتها في البدايه عند اختيار الاداه من شريط الادوات يظهر لنا شريط التحكم بالاداه و هو كالاتي : حنبدأ في شرح كل جزئيه من هذا الشريط : *هذه الخواص تتحكم في الخصائص الاساسيه للاداه و لا نتطرق لها الان. 1- shape layers = و هي عند اختيارها نقوم بصنع شكل [shape] عن طريق النقاط اللي بنرسمها [path] و تظهر كما يوضح الشكل التالي 2 -paths = و هذه تستخدم لعمل النقاط فقط [path] فمثلا عندنا شكل و عايزين نعمل له تحديد بالاسود مثلا او عايزين نعمل خط اسود داخل اي رسمه ببساطه نقوم باستخدام هذه الاداه و بعد ذلك نقوم بالضغط على كليك يمين ثم strok path و نختار اي اداه عايزين نعمل بيها تحديد لرسمتنا 3 - Fill Pixels = يستخدم هذا الاختيار عند اختيار احد shape tools 1- عند الرسم بالبن تول واختيار هذا الاعداد فيتم الرسم بطبقه منفرده . 2- و عن اختيار هذا فإنه يتم الرسم في نفس اللير اكثر من شكل. 3- عند رسم شكل داخل شكل فإن المنطقه المتحده بينهم سوف تحذف . 4- عند تقاطع شكلين معا فإنه سوف يتم تقاطع الشكلين معا بنفس الطبقه. 5- عند اختيار هذه الاداه فإننا سوف نحصل على اتحاد شكلين و تقاطع اجزاء منهم . 1 = اداه البن تول العاديه . 2 = اداه الرسم الحر . 3= هذه الاداه تستخدم لاضافه نقاط داخل الشكل المرسوم بالبن تول . 4= هذه الاداه تستخدم لحذف نقاط من الشكل المرسوم . 5= هذه الاداه تستخدم لتحريك النقاط داخل الشكل المرسوم . .......... هذا شرح فلاشي لهذه الادوات لفهمها اكثر .......... [ و هذا مشغل ملفات SWF على الجهاز اذا لم يكن لديك برنامج الفلاش ] بعض الاختصارات اللي حتساعدك و انت شغال بالرسم بالبن تول : .......... ** حرف P لاختيار اداه البن تول **اختيار البن تول + الضغط علي ALT اثناء عمل المنحنيات بيفصل المنحنيات عن الرسم و حيظهرلك مؤشر Delete Anchor Point tool **اختيار البن تول + الضغط علي ALT يحول Pen tool الي anchor point tool **اختيار البن تول + الضغط علي CTRL اثناء عمل الباث يحوله الي Direct Selection tool Color Sampler Tool تعمل أداه Color Sampler Tool على جمع عينـات الالوان توضيح : - كما نعلم أن لو لدينا صوره وأردنا أن نستخدم لـون معيــن منها نقوم بـاستـخـدام أداه Eyedropper Tool طـيـبـ ماذا لو أمامنـا صـوره وأردنـا أن نعرف أكثر من لون مره واحده؟ مثلا لدينا هذه الصوره [ كمثال ليس أكثر ] وعجبنى أكثر من لون فى هذه الصوره وأردت ؟جمع عينات هذه الالوان حتنى أقوم باستخدام هذه الالوان فى عمل شيئ معين ماذا نفعل ؟ نقوم باختيار اداه Color Sampler Tool أو الضغط على حرف I بعد ذلك نقوم بالضغط على الاماكن المراد أخذ عينا ألوانها بعد الضغط على الاماكن المراد معرفه هذه الالوان تظهرل لك هذه العلامات على الصوره العلامه التى بجوارها رقم واحد وهذا يعنى أن هذه أول منـطقه قمت بالضـغـط علـيـهـا - العلامه التى بجوارها رقم اثنين وهذا يعنى أن هذه ثانى منطقه قمت بالضغط عليها وهكذا....... طيب بعد الضغط على المناطق المراد معرف هذا اللون ماذا نفعل ؟ نذهب الى قائمه Info سنلاحظ ظهور بيانات اللون فى هذه القائمه الان نقوم بالضغظ هنا لندخل بيانات أى لون من الالوان التى قمت بأخذ بياناتها نلاحظ فى قائمه Info ان هناك بيانات ل 3 ألوان [ حسب المناطق التى قمت بالضغط عليها] بعد الضغط على المنقطه المشار اليها تظهر لك هذه القائمه سنقـوم بادخال بيانات اللـون فى المنطقه المـحدده باللون الاصفـر أولا نذهب لقائمه Info لنأخذ البيانات وندخلها فى ال Color Picker سنأخذ مثلا بيانات اللون الاول ونقوم بادخال البيانات هكذا ونضغط على ok سنلاحظ ظهور هذا اللون [ Clone Stamp Tool ] ما هى أهميه أداه الـــClone Stamp Toolـــــ ؟؟ تستخدم هذه الاداه فى علاج الصور واصلاح العيوب الموجوده بها ,, اولا نشرح خيارات الاداه ـــــــــــــــــــــــــ ـــــــــ عند اختيار الاداه تظهر خيارات الاداه فى الاعلى وهذه هى خيارات الاداه التى تهمنا اولا : - بالضغط على هذا السهم المحدد باللون الازرق تظهر لنا هذه القائمه الامر Master Diameter من خلاله نتحكم فى حجم الفرشــاه وهى مدرجه من 1 : 2500 الامر Hardness من خلاله نتحكم فى صلابه حدود الفرشاه يعنى حدود الفرشه صلبه أم ناعمه أم متوسطه وهكذا وهى مدرجه من 0 : 100 ,, ,,, أما هذه القائمه فهى عباره عن مجموعه أشكال للفرشاه نستطيع اختيار ما يناسبنا __________________________________________________ ___ من هنا نتحكم فى مود الفرشاه المستخدمه . __________________________________________________ ___ نستخدم الامرين للتحكم فى مدى شفافيه الفرشاه . __________________________________________________ ___ [ الان نأتى لكيفيه استخدام الاداه فى معالجه عيوب الصور ] لدينا هذه الصوره ونسنقوم بمعالجتها الان هناك العديد من المناطق البيضاء فى الصوره ونريد ازالتها ما العمل ؟ نقوم باختيار اداه الـــــــــــClone Stamp Toolــــــــــ ونقوم بتحديد حجم الفرشه بعد ذلك جاء المهم مثلا نريد ازاله هذه المنقطه البيضاء المحدده باللون الاخضر نقوم بالضغط على Alt سنلاحظ ان المؤشر شكله تغير نستمر بالضغط على Alt ونقوم بالضغط على المنطقه المراد جعل المنقطه البيضاء المحدده باللون الاخضر مثلها ارفع يدك الان من علىAlt ثم نقوم بالضغط على المنطقه البيضاء سنلاحط انها أصبحت مثل المنطقه التى اخترتها نوضح بالصور أفضل : - مثلا نريد أن نجعل المنطقه البيضاء المحدده باللون الاخضر مثل المنطقه المحدده باللون البرتقالى نقوم بالضغط على Alt ونقوم بالضغط على المنطقه البرتقالى ثم ارفع يدك الان من على Alt أرايتم كم هى رائعه ؟ نقوم بمعالجه باقى المناطق المراد معالجتها نكمل الشرح Move Tool Move Tool أو أداه التحريك واختصار هذه الاداه هو حر فــ V ـــ تستخدم هذه الاداه فى تحريك عناصر الطبقه الواحده من منطقه الى منطقه اخرى بشكل حر فى البدايه عند تحريك اى شكل يلزم تحديد الطبقه الخاصه بهذا الشكل أولا مثال : - رسمت هذا المربع فى أقصى اليسـار نلاحظ أن المربع فى أقصى اليسار طيب نحتاج لتحريكه الى المنتصف مثلا ' نختار الطبقه الخاصه بالمربع أولا ثم نختار أداه التحريك بعد ذلك اضغط على المربع بالزر الايسر للماوس ولا ترفع يدك أثناء التحريك وقم بتحريكه الى أى مكان تريده ثم ارفع يدك من على الماوس ستلاحظ انه تم تحريك المربع فى المكان الذى قمت بسحبه اليه . الان ماذا لو أردنا تحريك أى عنصر فى خط مستقيم سواء لاسفل أو لاعلى أو يمين أو يسار ؟ لدينا هذه الدائره ونريد تحريكها فى خط مستقيم لاسفل نقوم باختيار أداه التحريكونقوم بالضغط على الدائره بالزر الايسر للماوس مع الضغط على زر Shift واسحب الدائره الى أسفل ستلاحظ أنها تتحرك فى خط مستقيم . ملحوظه هامه :- دائما قم بعمل أى شكل مهما كان بسيطا فى طبقه منفصله طيب ممكن أحد يقول لى ما الفائده من ذلك ؟ الاجابه :- قمت برسمقلب ومربع فى طبقه واحده وأريد تحريك المربع الى المنتصف دون تحريك القلب لن تسطيع اطلاقا لماذا ؟ لان الشكلين فى طبقه واحده لذلك عن تحريك أى منهما سيتحرك الشكلين معا , لذلك كما قلـت عند رسم أى شكل اجعله فى لير منفصل. ويمكنك أيضا التحريك عند طريق الاسهم الموجوده فى الكيبورد ولكن يجب عليك أختيار أداه التحريك اولا ثم قم بالتحريك من الاسهم درس في اداة مسح الخلفية :: Background Eraser نقوم باختيار الصورة المراد العمل عليها ثم نختار اداة ممحاة الخلفية كما في الصورة الاولي نضع الماوس على الخلفية المراد مسحها ثم نضغط على alt مع ضغطة واحده على اللون المراد ازالته بعد ذلك نبدا في مسح الخلفية كما في الشكل التالي نستمر بالمسح حتى نمسح جميع االخلفية فيكون الشكل النهائي لنا كالتالي ملاحظة اذا كان هناك الوان في الخلفية كل ما عليك هو ان تضغط على مفتاح alt وتضغط على اللون Erase To History سنشرح الامر Erase To History الموجود فى خيارات أداه الممحاه الامر المحدد باللون الازرق ,, نفترض أن لدينا هذه الصوره الان اخترت أداه الممحاه[ Easer Tool ] معروف أنها تستخدم فى المسح ولكن ما رأيكم لو قمنا بتفعل الامر Erase to History ? قم بتفعيل هذا الامر بوضع علامه صح داخل المربع وقمت بمحاوله مسح الصوره ولكن لم يمسح أى جزء منها ,, بل قامت الاداه باسترجاع الصوره كما هى فى االبدايه ,, من ذلك نستنج أن الامر Erase To History لو عندى صوره وقمت بعمل بعض التأثيرات ولم تعجبنى قمت باختيار اداه الممحاه وفعل هذا الامر وامسح على الصوره ستلاحظ أن الصوره تعود كما كانت فى البدايه . Arrowheads من المعروف أن اداه Line Tool تستخدم لعمل خط سواء بالطول أو بالعرض طيب ماذا لو أردت أن تضيف سهم لهذا الخط سواء من جهه واحده أو من الجهتين ؟ بعد الضغط على هذا المثلث ستظهر لك هذه القائمه : - قم بتفعيل الامر Start أو End لعمل سهم فى الخط من جهه واحده :- طيب ماذا لو أردنا أن نجعل السهم فى بدايه ونهايه الخط ؟ الاجابه : - نقوم بتفعيل الامرين Start و End من ذلك نستنج أننا اذا أردنا عمل خط ذات أسهم فعلينا بالامر [ Arrowheads ] كما شاهدنا . Sides الامر المحدد باللون الاحمر ,, الامر Sides يستخدم فى تحديد عدد اضلاع المضلع المراد عمــله وهى مدرجه من 3 اضلاع [ المثلث] وتنتهى حتى 100 ضلـع , مثلا المثلث يتكون من 3 أعضاء لذلك قمت بوضع القيمه 3 فى Sides  نلاحظ أنه تم رسم مخمس ماذا نستنتج من ذلك ؟ ستنتج من ذلك انه عند رسم أى مضلع نختار اداه ال[ Polygon Tool ] ونحدد عدد الاضلاع من الخيار Sides , UnderLine (( يتبــــع )) المصدر: mhiptv.org/forums avp jtwdgd g[ldu h],hj hgt,j,a,f
__________________
   |
|
|

|
|
|
#2 |
|
مدير سابق ومؤسس الموقع
    |
 سنشرح الامر UnderLine الموجود فى قائمه Character الامر المحدد باللون الاحمر ,,  قم باختيار اداه الكتابه  اكتب أى كلمه بأى مقاس وبأى لون تريد انا مثلا كتبت EGYPT اكتب أى كلمه بأى مقاس وبأى لون تريد انا مثلا كتبت EGYPT قم بتحديد الكلمه التى كتبتها واذهب الى قائمه Character واضغط على السهم الصغير المحدد باللون الاحمر ,,  من لا يستطيع الذهاب الى قائمه Character ما عليه الا الذهاب الى ****** > Character بعد الضغط على هذا السهم ستظهر قائمه اختر منها الامر UnderLine  لاحظ النتيجــه :-  . من ذلك نستنج أننا اذا أردنا كتابه كلمه معينه تحتها خط قم باستخدام هذا الامر [ UnderLine ] .
Paint Bucket Tool Gradient Tool   اختصار هذه الادوات على ال KeyBoard هو حرف G اولا : - Paint Bucket Tool تستخدم هذه الاداه للتعبئه اللونيه ولكن بلون واحد فقط كمـا يمكنك أيـضـا الـتـعبئه عن طريق ما يسمى بالباترنـ عند اختيار هذه الاداه يظهر أمرين وهما : - Foreground , Pattern  الامر الاول وهو : Foreground يستخدم هذا الامر فى التعبئه اللونيه ولكن بلون واحد وهذا اللون نختاره من هنـا  اللون الاسود هذا يسمى Foreground Color عند الضغط على اللون الاسود تظهر لك هذه القائمه  هذه القائمه تسمى Color Picker نختار منها اللون المراد ونضغط على OK ونقوم بالضغط على صفحه العمل سنلاحظ أنه تم تعبئه صفحه العمل باللون الذى قمت باختياره الامر الثانى وهو : Pattern عند اختيار هذا الامر نلاحظ أنه تم تفعيل القائمه المحدده باللون الاحمر  بالضغـط علـى هذا الـسهم تظـهر لك قائمه تختار منها الباترن الذى تريده وتقوم بالضغط على منطقه العمل سنلاحظ انه تم التعبئه بالباترن المختار __________________________________________________ ___ ثانيا :- Gradient Tool التدرج اللونى يعنى لونين أو أكثر متداخلين مع بعضهما البعض ونقوم نحن بتحديد هذه الالوان والتحكـم فيهـا بطريقـه سهلـه عند اختيار هذه الاداه تظهر خياراتها فى الاعلى  بالضغط على هذا السهم الصغير تظهر لك قائمه هذه القائمه بها عدد من التدرجات اللونيه تسطيع الاختيار من بينها  لكن بالضغط على أى منطقه من المنطقه المحدده باللـون الاصـفر  تظهر هذه القائمــه  طيب الان كيف نستطيع تغير لون التدرج بالضغط على هذه العلامات المحدده باللون الاحمر التى بالاسفـل نلاحظ أنه تم تفعيل قائمه Color من خلالها نسطيع أن نختار اللون المراد  طيب سنتعرف الان كيفيه التحكم فى تظليل اللون أى مدى قوه اللون وظهوره عندما نريد تحديد لون معين نضغـظ على العلامـات التى بالاسفل سنلاحظ انه تم تفعيل قائمه Color لكــن : - عند الضغط على العلامات الموجوده بالاعلى سنلاحظ تفعيل قائمه Opacity نسطيع تحديد ال Opacity بعد الضغط على هذه العلامات _____ طيب واحد يسأل ويقول هو التدرج بين لونين فقط ؟ أقول لا طيب هيقول ازاى ما هما لونين بس الى ظاهرين صحيح لونين بس الى ظاهرين ولكن نستطيع الاضافه طيب ازاى ؟ بالضغط على أى منطقه على التدرج سنلاحظ أنه تم اضافه لون جديد تسطيع تغييره زى ما تحب م ن ق ول للفائده
__________________
   |
|
|

|
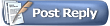 |
|
|
 المواضيع المتشابهه
المواضيع المتشابهه
|
||||
| الموضوع | كاتب الموضوع | المنتدى | مشاركات | آخر مشاركة |
| الكراك النهائي لجميع نسخ وندوز 7 التي صدرت موخراً ويصلح لجميع لويندوز 7 الاصلية | soliman2 | قسم البرامج الكاملة والكراكات والسريال | 1 | 13-06-2012 06:20 PM |
| شرح تفصيلى بالصور .. أذا نسيت رمز قفل الموبايل | soliman2 | قسم شركات الأتصالات وأجهزة المحمول | 8 | 12-03-2012 10:15 PM |
| شرح تفصيلي حول تنصيب ProgDVB.Professional.v6.21.1 | fouzi20 | قســــــم اهم المواضيع والشروحات المصورة بقسم كروت الستالايت | 3 | 01-06-2010 01:05 AM |
| WinUtilities v9.45 مجموعة ادوات لتحسين اداء الجهاز في نسخة جديدة | saa7ada | منتدى الكمبيوتر والبرامج والكراكات |
1 | 20-03-2010 10:28 PM |